|
|
|
|
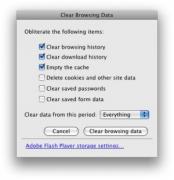
|
How to Selectively Delete Browser History
Published Apr 27, 2014
|
by Nick Barber
Rather than delete your entire browsing history after visiting a website you want to keep secret, there's an easy way to remove individual sites.
Google Chrome
In Chrome, click the options button in the top right and select history. A list of your history will appear. Hover over a site and a check box will appear in the column to the left. Check the boxes of any pages you want to remove from your history. Then click "remove selected items" at the top of the page. Google will remind you that you can browse in "incognito mode" which doesn't log anything in your history. Click remove and your tracks will be erased.
Internet Explorer
In Internet Explorer click on the star icon in the top right. Then select the history tab. In the drop down menu click "view by site" or "view by date" depending on your preference. If you choose view by site you can right click on the site and select expand to see the individual pages visited. Right click and select delete to remove the page or the entire site from your history.
Mozilla Firefox
In Firefox the process is a little different. Go to "History" in the top menu bar. Then select "show all history." Click on a time period in the left column and all of your browsing history will be displayed. Select a site in the right window and right click on it. Click "delete this page." If you select "forget about this site" Firefox will remove all entries related to that site rather than just an individual page.
Posted by
VMD - [Virtual Marketing Department]
|
|
|
|
|

